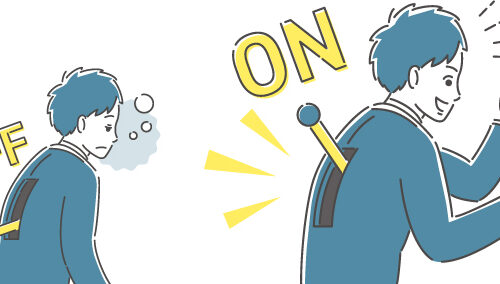ランキング グラフ の作成で日々、
多くの時間を割いていませんか?

毎日やることが盛り沢山の中、 ランキング グラフ の
作成に時間を割くのが手間に感じている。
特に繁忙期は顧客対応を優先しているため、
気付けば ランキング グラフ の更新が何日も滞っている。
どうすれば私の仕事量に関係なく、
ランキング グラフ が自動化できるのか知りたい。
もし、既にExcelやスプレッドシートで
実績管理できていれば、手間をかけずに
ランキング グラフ 作成の自動化が可能です。
今回は、 ランキング グラフ を
自動化させる方法をお伝えします。
本記事の構成(=もくじ)
Microsoft365のExcelで ランキング グラフ を作成
Office365は2020/4/22から “Microsoft365” となりました
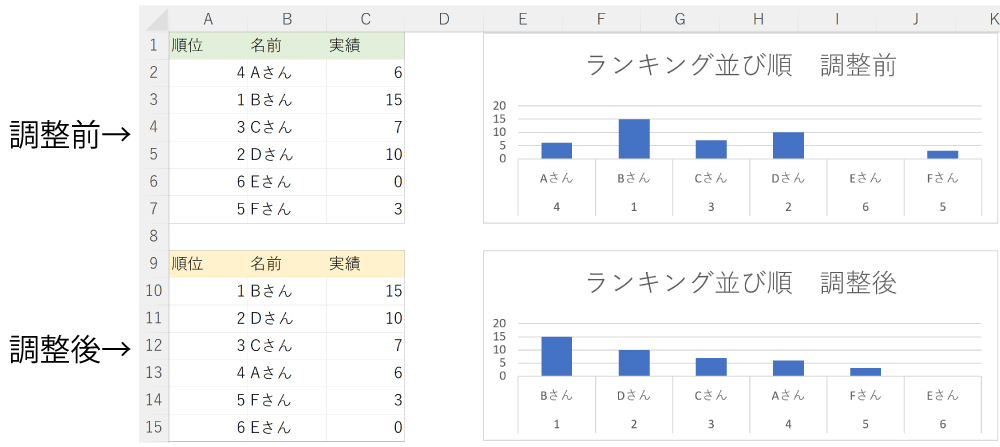
事前準備として、上図のように調整前の表に
「名前、実績」を入力すると、自動的に順位が表示できるようにします。
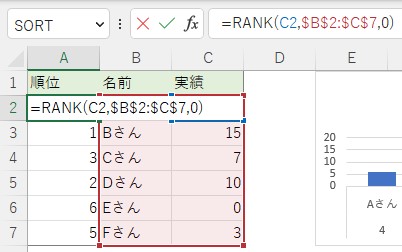
関数「 =RANK(C2,$B$2:$C$7,0) 」
「RANK関数」を「A2セル」へ入力し、
A3~A7セルをドラッグコピーすると、
「C2セルからC7セルまで」の実績値から
ランキング グラフ が自動表示されます。
しかし、この状態では ランキング グラフ が表示されないため、
Microsoft 365版Excelのみ使用できる
「SORT関数」を「A10セル」へ入力します。
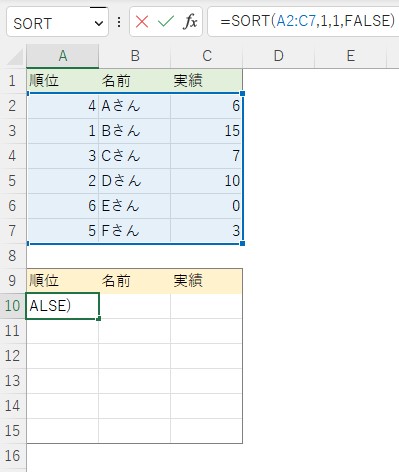
関数「 =SORT(A2:C7,3,1,FALSE) 」
「SORT関数」を入力すると、各セルに値や
順位並び順が整えられた状態で表示され、
Excelグラフも入力値に沿って自動的に
順位表示され、 ランキング グラフ が
自動表示できるようになりました。
※SORT関数が反映されない・使用できない場合はこちらをお試しください
実際に「A11セル」を見てみると、
Excel関数が入力されていないことがわかります。
これは「SORT関数」の機能で、
関数内の指定条件を自動的に
表示させることができるためです。
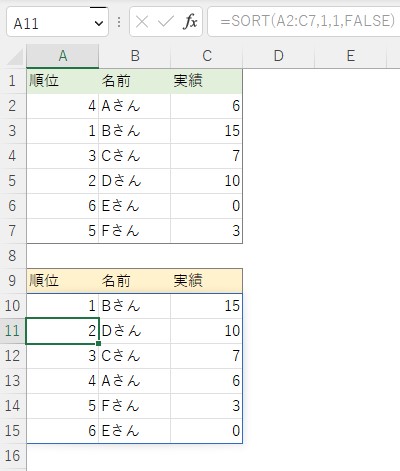
2019以前のExcelで ランキング グラフ を作成
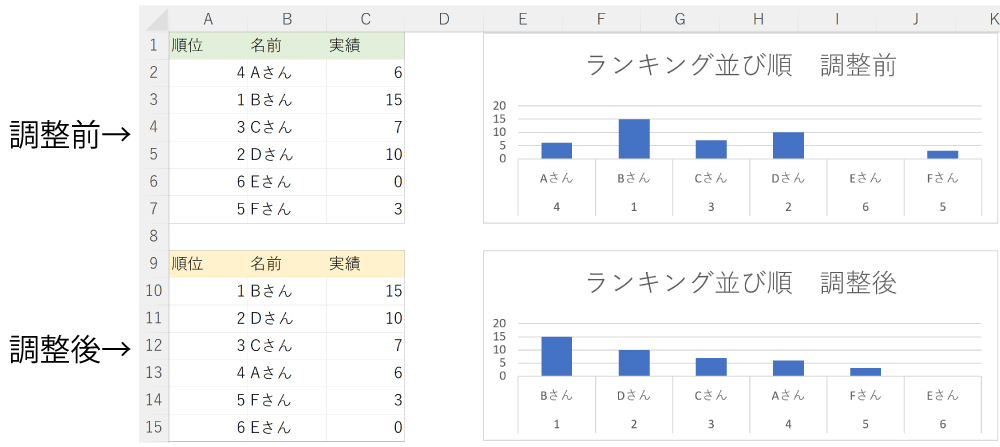
事前準備として、上図のように
調整前の表に「名前、実績」を入力すると、
自動的に順位が表示できるようにします。
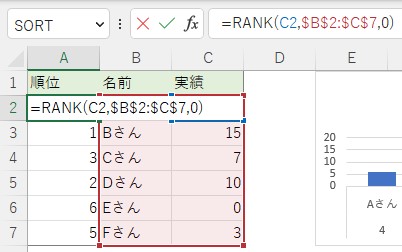
関数「 =RANK(C2,$B$2:$C$7,0) 」
「RANK関数」を「A2セル」へ入力し、
A3~A7セルをドラッグコピーすると、
「C2セルからC7セルまで」の実績値から
ランキング順位が自動表示されます。
しかし、この状態では順位ごとに
表示されないため、「IFERROR関数」と
「VLOOKUP関数」を組み合わせて使用します。
あらかじめ、A10~A15セルに
半角値「1~6」を入力した上で、
「B10セル、C10セル」に下記の関数を入力し、
その後、ドラッグコピーで15行目まで反映させます。
B10セル: =IFERROR(VLOOKUP(A10,$A$2:$B$7,2,FALSE),””)
C10セル: =IFERROR(VLOOKUP(A10,$A$2:$C$7,3,FALSE),””)
すると、A10~A15セルに入力した「1位~6位」の情報が、
B10~B15セル、C10~C15セルへ反映されるため、
フィルター機能などを使用せずとも、自動的に
ランキング グラフ 表示が可能になります。
【注意点】
順位が同数の場合、順位並びが正しく表示されないことがあります。
Excelの”シートコピー”や、”セル内の値貼り付け”などでご対応ください。
スプレッドシートで ランキング グラフ を作成
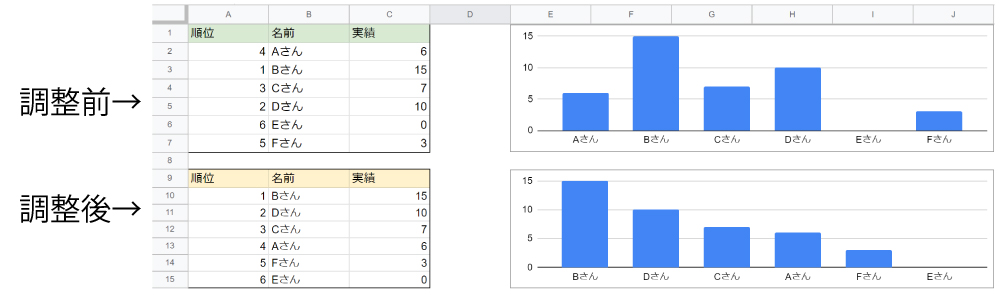
事前準備として、上図のように
調整前の表に「名前、実績」を入力すると、
自動的に順位が表示できるようにします。
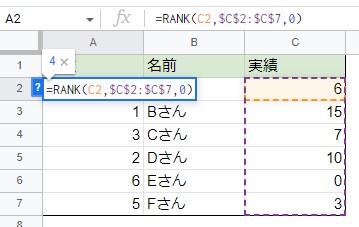
関数「 =RANK(C2,$C$2:$C$7,0) 」
「RANK関数」を「A2セル」へ入力し、
A3~A7セルをドラッグコピーすると、
「C2セルからC7セルまで」の実績値から
ランキング順位が自動表示されます。
しかし、この状態では順位ごとに表示されないため、
スプレッドシートでも使用できる「SORT関数」を
「A10セル」へ入力します。
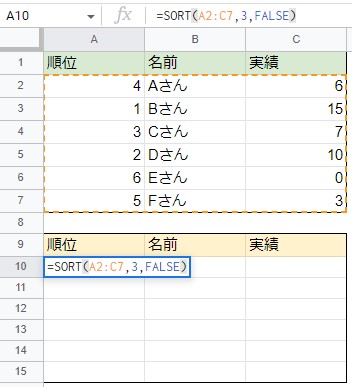
関数「 =SORT(A2:C7,3,FALSE) 」
「SORT関数」を入力すると、
各セルに値や順位並び順が整えられた状態で表示され、
スプレッドシート上の ランキング グラフ も
入力値に沿って自動的に順位表示されるようになりました。
実際に「A11セル」を見てみると、
順位の値が入力されているように見えますが、
Deleteキーを押下しても値が消えません。
これは「SORT関数」の機能で関数内の
指定条件を自動的に表示させているためです。
「A10セル」内の関数を消去すると、
表示値が全て消去されます。
「売上アップに直結する」ランキング グラフ のポイント
業績向上に直結するグラフ作成のポイントは、こちらの記事を参照ください。
参考:【業績アップに直結】効果的な営業グラフ 3つのポイント

【格安】お薦めのシステム
手間をかけずに ランキング グラフ が作成・表示できる
国内導入実績1,400社を誇る「セールスパフォーマー」のご紹介です。